Los mapas de tiempo de caminata, la versión peatonal de los mapas de tiempo de manejo, muestran dónde y qué tan lejos pueden viajar los peatones desde un punto específico en un período de tiempo determinado. Estos mapas se basan en una velocidad de caminata predefinida (generalmente 5 kilómetros por hora) y los caminos que permiten el tránsito de peatones.
En este artículo, aprenderás cómo crear un mapa de tiempo de caminata con ArcGIS Online.
Para crear áreas transitables, necesitarás privilegios para crear contenido, publicar capas de entidades alojadas y realizar análisis espaciales y de red. Si no tienes estos privilegios, comunícate con tu administrador u obtén una prueba gratuita de ArcGIS .
Encuentra la ubicación de inicio en un mapa
Paso 1: Inicia sesión en ArcGIS Online con tu cuenta de ArcGIS y haz clic en Mapa.

Paso 2: En la barra de herramientas Configuración, haz clic en el ícono Buscar, escribe tu dirección de inicio en la barra de búsqueda que aparece y elige entre las direcciones sugeridas.
El mapa muestra una ventana emergente con el resultado de tu búsqueda.
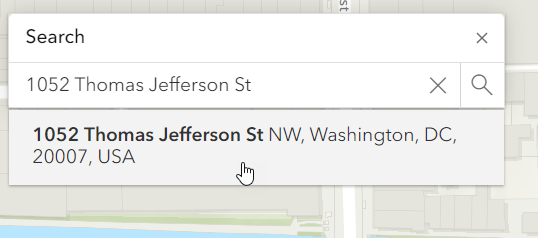
Paso 3: En la parte inferior de la ventana emergente de resultados de búsqueda, haz clic en Agregar a nuevo boceto.
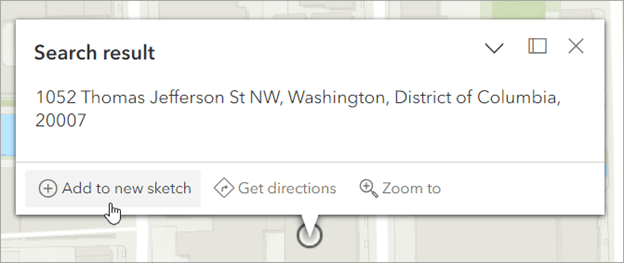
Se agrega una nueva capa de boceto al mapa.
Una capa es una colección lógica de datos geográficos (por ejemplo, carreteras, ríos o límites como códigos postales). Cuando creas un mapa, puedes combinar muchas capas. Para este mapa, la nueva capa que creaste contiene un punto de datos: la dirección elegida.
Paso 4: En la barra de herramientas Contenido, haz clic en Capas, haz clic en Cambiar nombre y cambia el nombre de Sketch a algo más específico. Para este caso, cambia el nombre de tu capa a «Inicio».

Para este consejo, crearás tres áreas para caminar: de 10 minutos, 15 minutos y 20 minutos.
Paso 5: En la barra de herramientas Configuración, haz clic en Análisis y luego haz clic en Herramientas.
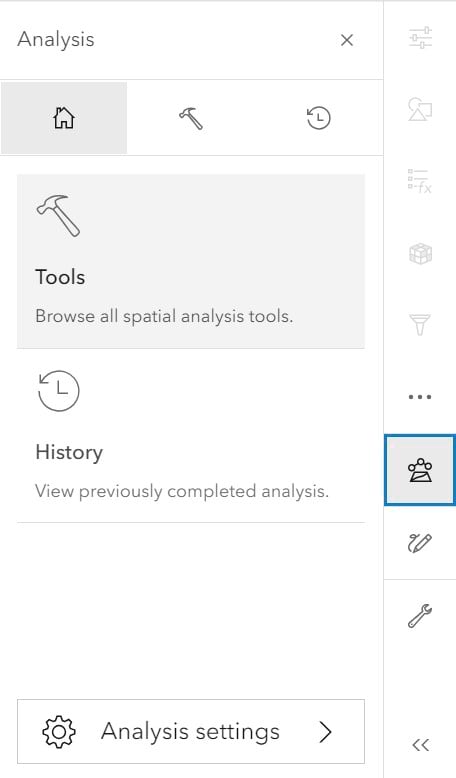
Paso 6: Escribe «tiempo de caminata» en la barra de búsqueda y haz clic en Generar áreas de viaje.
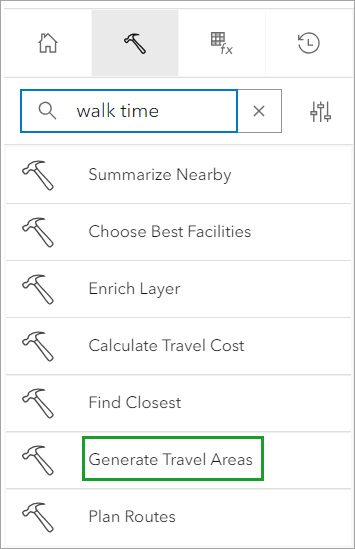
Paso 7: Para la capa de entrada, haz clic en Capa y elige Inicio.
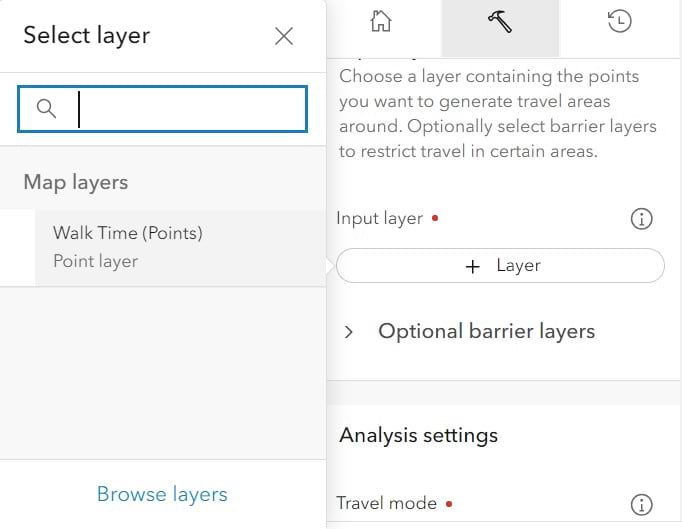
Paso 8: Para el modo Viaje, elige Tiempo de caminata.
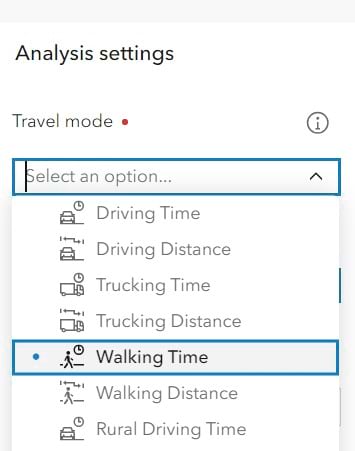
Paso 9: Para Límites, escribe 10 y haz clic en Agregar. Repite ello, escribiendo 15 y luego 20.
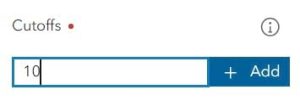
Paso 10: Para unidades de corte, elige Minutos.
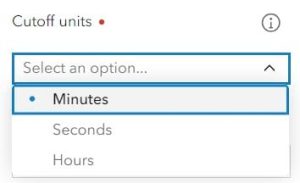
Paso 11: Para Dirección de viaje, Hora de salida y Política de superposición, mantén los valores predeterminados.
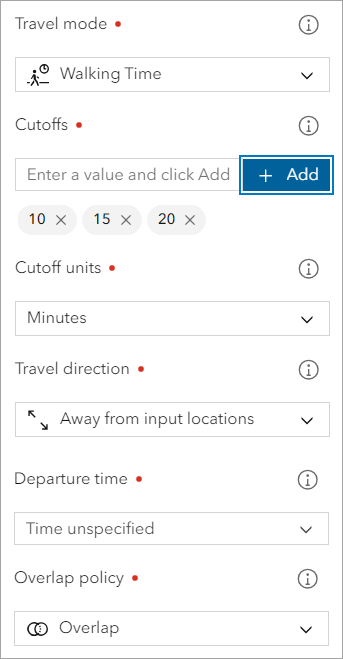
Paso 12: Escribe un nombre único para tu capa de salida (como «Áreas para caminar desde mi casa», si comienza desde la dirección de tu casa). Haz clic en Ejecutar.
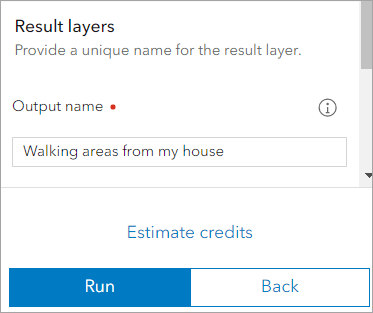
Cuando finalice el análisis, tus áreas para caminar aparecen en el mapa y aparece una nueva capa en la lista Capas.
Paso 13: En la barra de herramientas Contenido, haz clic en Capas, haz clic en las opciones junto al nombre de la capa del área de viaje, y haz clic en Zoom.
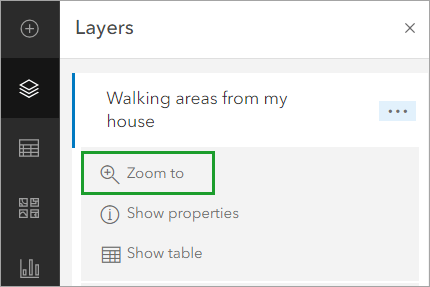
Ahora puedes ver todas las áreas transitables desde tu punto de partida en incrementos de 10, 15 y 20 minutos.
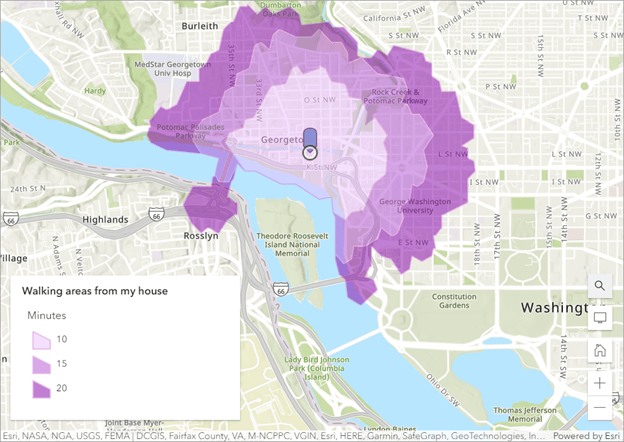
Aplicar un estilo de mapeo inteligente
Puedes cambiar los colores predeterminados de las áreas de viaje. Utiliza el mapeo inteligente para aplicar un estilo diferente a la capa de áreas de viaje.
Paso 1: Haz clic en Mostrar propiedades, en las opciones de capa de tu área de viaje.
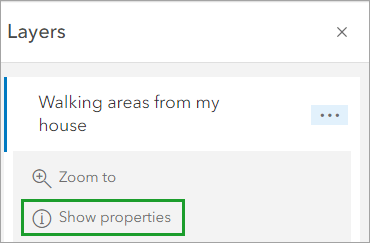
Paso 2: En la barra de herramientas Configuración, en la parte inferior de la sección Simbología (donde se muestran tus áreas para caminar), haz clic en Editar estilo de capa.
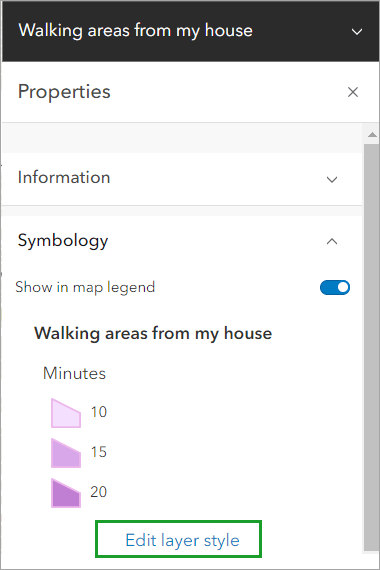
Paso 3: En el panel Estilos, desplázate hasta Tipos (símbolos únicos) y haz clic en Opciones de estilo.
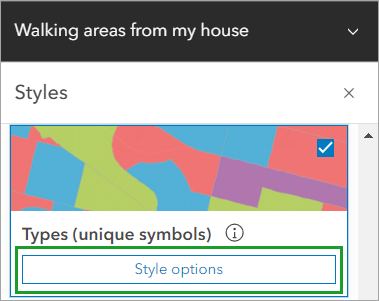
Paso 4: Haz clic en la rampa de color del estilo del símbolo para cambiar los colores.
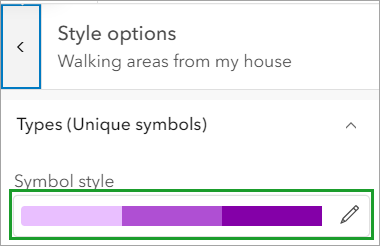
Paso 5: Haz clic en el color de relleno, elige una categoría de rampa y elige una rampa de color. En el menú desplegable Categoría, puedes filtrar rampas de color según tus necesidades y preferencias.

Puedes utilizar este mapa de tiempo de caminata para planificar tu ruta desde un punto determinado.
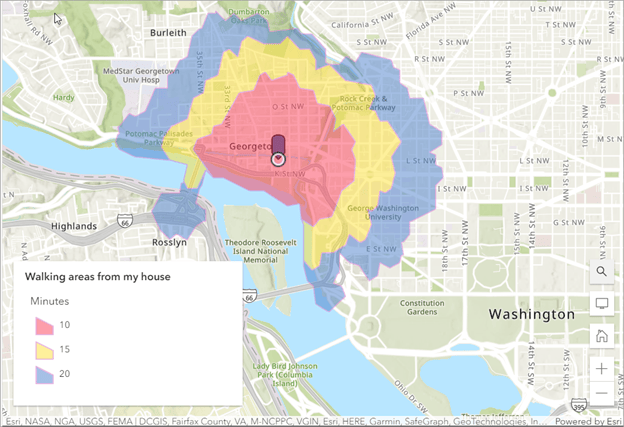
Este artículo originalmente apareció en la edición global de ArcWatch en agosto de 2023
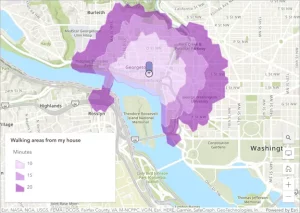
comentarios
0