
¡Tienes acceso a más datos que nunca!
En el mundo actual, impulsado por los datos, estamos rodeados de una notable riqueza de información. Como profesional de GIS, usted trabaja con diversos tipos de datos, métodos de recopilación y formatos de almacenamiento. Con innumerables fuentes de datos externas (como Microsoft Excel) disponibles a su alcance, el potencial para descubrir nuevos conocimientos y mejorar sus proyectos geoespaciales es ilimitado.
Si bien el tema Instalar los controladores para trabajar con archivos de Microsoft Excel en ArcGIS Pro lo guía a través de la instalación y el uso de archivos de Excel en ArcGIS Pro, comprendo que es posible que tenga preguntas persistentes, como:
- ¿Cuáles son las ventajas de utilizar tablas de Excel con ArcGIS Pro?
- ¿Necesito tener instalado Microsoft Office para abrir archivos Excel en ArcGIS Pro?
- ¿Hay requisitos previos que debo completar antes de poder abrir archivos de Excel en ArcGIS Pro?
- ¿Cómo puedo determinar el controlador de Microsoft correcto para instalar?
- ¿Cómo uso las guías del árbol de decisiones?
- ¿Por qué me encuentro con errores?
- ¿Qué es una “instalación silenciosa” y es para mí?
- ¿Cómo realizo una instalación silenciosa de un controlador de Microsoft?
¡Vamos a sumergirnos y descubrir las respuestas juntos!
1. ¿Cuáles son las ventajas de utilizar tablas de Excel con ArcGIS Pro?
El uso de datos de Excel puede mejorar o agregar valor a otra información geográfica con la que esté trabajando. Microsoft Excel puede ayudarlo a organizar, calcular y analizar datos en formato de hoja de cálculo. Agregar una hoja de cálculo de Excel a ArcGIS Pro le permite combinar datos tabulares con datos espaciales, mejorar las capacidades de análisis y visualización, y descubrir información que puede no ser inmediatamente evidente a partir de la tabla de datos por sí sola, como el siguiente mapa, que muestra los casos confirmados de COVID-19 informados en todo el mundo durante el pico de la pandemia.
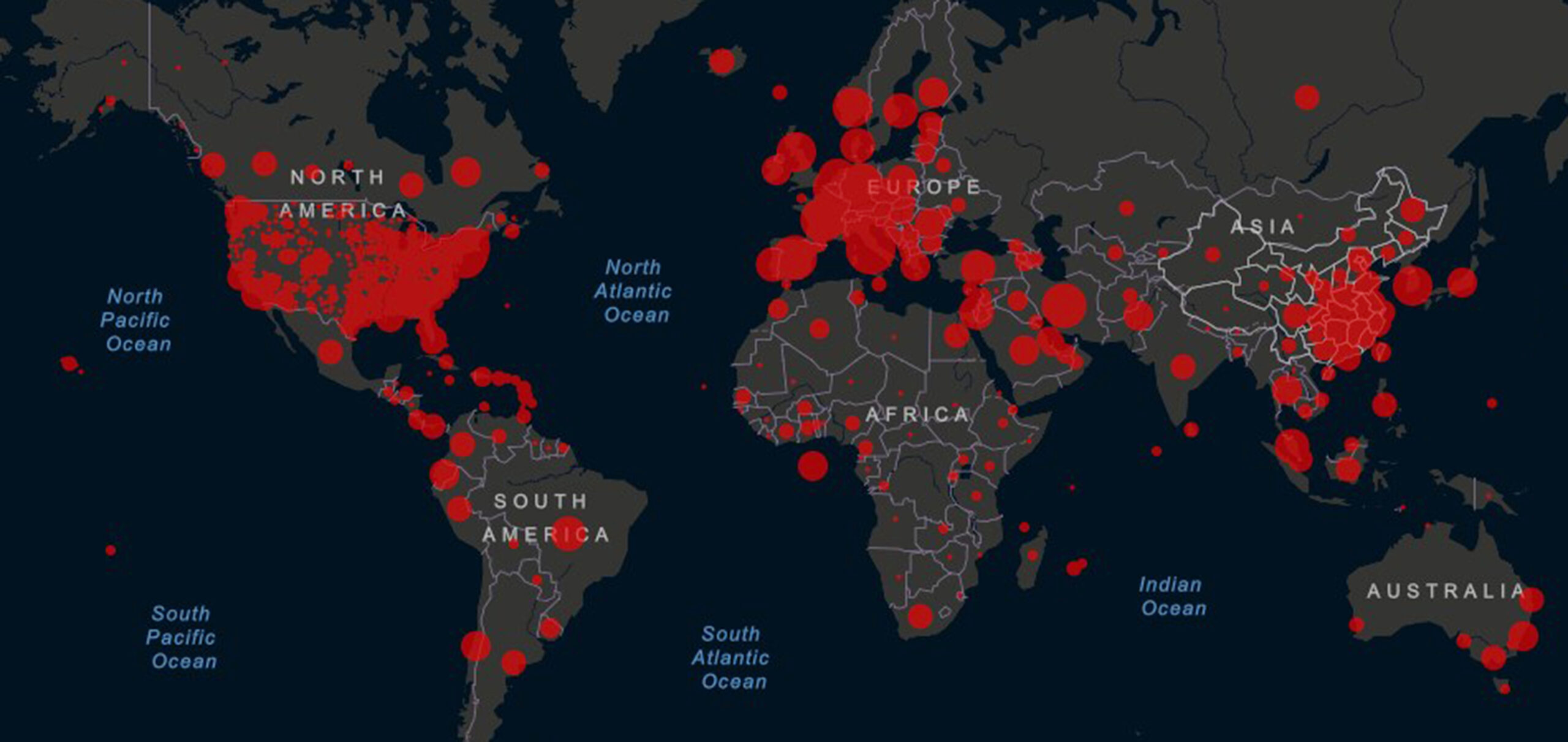
Mapa mundial del Coronavirus COVID-19. Mapa de COVID-19 de casos confirmados reportados en todo el mundo.
2. ¿Necesito tener instalado Microsoft Office para abrir archivos de Excel en ArcGIS Pro?
No necesita tener Microsoft Office instalado en su máquina para acceder a una hoja de cálculo de Excel desde ArcGIS Pro.
3. ¿Hay requisitos previos que debo completar antes de poder abrir archivos de Excel en ArcGIS Pro?
Las versiones 3.4 y 3.3 de ArcGIS Pro requieren que se instale en su equipo un componente de software denominado Microsoft .NET Desktop Runtime (versión 8.0.2) de 64 bits antes de poder instalar ArcGIS Pro. Si tiene una versión anterior, como ArcGIS Pro 3.2 – 3.0, debe instalar Microsoft .NET Desktop Runtime (versión 6.0.5) de 64 bits.
El único requisito para acceder y trabajar con archivos de Excel en ArcGIS Pro es que se descarguen e instalen correctamente los controladores adecuados de Microsoft en la computadora en la que está instalado ArcGIS Pro.
¿Tiene curiosidad por saber qué controladores de Microsoft podría necesitar instalar? ¡Siga leyendo hasta la pregunta 4!
Algunas configuraciones pueden requerir que instale un controlador adicional de forma silenciosa antes de poder acceder a los archivos de Excel desde ArcGIS Pro. Consulte la pregunta 7 para obtener más información sobre las instalaciones silenciosas.
4. ¿Cómo puedo determinar el controlador de Microsoft correcto para instalar?
Según si su equipo tiene Microsoft Office o no, es posible que necesite instalar software adicional llamado «controladores» para acceder a los archivos de Excel correctamente. Los controladores de Microsoft ayudan a establecer un puente entre la comunicación y las transferencias de datos entre archivos propios del sistema Microsoft Office y otras aplicaciones que no son de Microsoft Office, como ArcGIS Pro.
Controladores de Microsoft compatibles
Se pueden instalar dos controladores principales de Microsoft si es necesario:
- Microsoft 365 Access Runtime ( OfficeSetup.exe ): los archivos de Microsoft 365 Access Runtime están disponibles para descargar en versiones de 64 bits (x64) o de 32 bits (x86) en todos los idiomas compatibles. Una vez que seleccione el idioma que desee, haga clic en la versión de bits adecuada para descargar. Consulte Descargar e instalar Microsoft 365 Access Runtime para obtener las instrucciones de instalación completas.
- SUGERENCIA : ¡La versión 3.4 de ArcGIS Pro introdujo compatibilidad con Microsoft 365 Access Runtime!
- PRECAUCIÓN : Microsoft 365 Access Runtime no es compatible con productos de Microsoft Office instalados con un instalador de Microsoft (MSI). Para obtener más información, consulte No se admite la instalación de Office con Hacer clic y ejecutar y Windows Installer en el mismo equipo.
- Microsoft Access Database Engine 2016 Redistributable (AccessDatabaseEngine_X64.exe /AccessDatabaseEngine.exe): puede descargar este controlador en versiones de 64 bits o de 32 bits (x86). El Centro de descarga de Microsoft incluye una lista de los sistemas operativos compatibles y las instrucciones de instalación detalladas.
Detalles de la máquina del cliente
Para determinar cuál es el mejor controlador para instalar, primero debe responder las siguientes preguntas sobre la máquina donde está instalado ArcGIS Pro.
- ¿Qué versión de ArcGIS Pro utilizará para acceder a los archivos de Excel?
- ArcGIS Pro 3.4
- ArcGIS Pro 3.3
- ArcGIS Pro 3.0 – 3.2
- ¿Hay algún producto de Microsoft instalado en la máquina cliente?
- En caso negativo , proceda a las guías del árbol de decisiones.
- Si es así, proceda con la siguiente pregunta.
- ¿Los productos de Microsoft se instalan mediante la tecnología Hacer clic y ejecutar (CTR) o un método Microsoft Installer (MSI)?
Microsoft Office se instala de una de dos maneras: MSI o Hacer clic y ejecutar (CTR). Un archivo Microsoft Installer (MSI), que más recientemente se conoce como archivo Windows Installer, generalmente es un archivo de descarga grande que contiene el instalador y todos los componentes de Office. Microsoft Office (CTR) es una alternativa al método tradicional basado en instalador (MSI) y utiliza tecnología de transmisión y virtualización para instalar y ejecutar productos de Office más rápido. Es importante conocer el tipo de instalador utilizado porque los productos de Microsoft Office instalados con CTR (como Microsoft Office 365) pueden evitar la instalación de controladores específicos si su Microsoft Office ya está configurado con él.
Siga estas instrucciones para determinar si el tipo de instalador es MSI o Hacer clic y ejecutar (CTR) para sus productos Microsoft. Nota: Estas instrucciones se aplican a cualquier aplicación de Office (Word, Excel, etc.).
Instrucciones: Con Word, elija Archivo y luego seleccione Cuenta . La sección Información del producto dentro de Acerca de Word mostrará Hacer clic y ejecutar o nada después del número de compilación. Si no hay nada después del número de compilación, se trata de una instalación MSI; de lo contrario, se mostrará “Hacer clic y ejecutar” si se utilizó este tipo de instalador.
- ¿Cuál es la versión de bits de los productos Microsoft instalados, 64 bits o 32 bits?
También debe conocer el nivel de bits instalado para estos productos de Microsoft. Esta información es esencial porque si intenta instalar el archivo AccessDatabaseEngine.exe descargado en una máquina que ya tiene una aplicación de 64 bits de Microsoft, recibirá un mensaje de error que indica que no puede instalar una versión de 32 bits del motor de base de datos porque actualmente tiene instalados productos de Office de 64 bits. Aparecerá un mensaje de error similar si intenta instalar el archivo AccessDatabaseEngine_X64.exe en una máquina con una aplicación de 32 bits de Microsoft.
Para obtener más información, elija entre la versión de 64 bits o de 32 bits de Office.
Siga estas instrucciones para determinar si los productos de Microsoft se instalaron como de 64 bits o de 32 bits. Nota : Estas instrucciones se aplican a cualquier aplicación de Office (Word, Excel, etc.).
Instrucciones: Haga clic en el icono Acerca de Word. Al hacer clic en el icono, se abrirá la ventana Acerca de Microsoft Word. La línea superior contiene la versión combinada y el número de compilación; al final, se muestra si es de 32 bits o de 64 bits.
5. ¿Cómo uso las guías del árbol de decisiones?
En función de sus respuestas a las preguntas anteriores, utilice las siguientes guías de árboles de decisiones para ayudarle a determinar si es necesario instalar un controlador y, de ser así, qué controlador(es) deben instalarse.
Algunas configuraciones pueden requerir una instalación silenciosa para instalar correctamente un controlador adicional antes de acceder a los archivos de Excel desde ArcGIS Pro.
Guía de decisión de controlador específica para la versión de ArcGIS Pro
ArcGIS Pro 3.4
-
- Se debe instalar Microsoft .NET Desktop Runtime Windows x64 (versión 8.0.2 o posterior) antes de instalar ArcGIS Pro. Microsoft .NET Desktop Runtime es un conjunto de bibliotecas y componentes necesarios para ejecutar ArcGIS Pro y es un requisito previo para el software. Para obtener más información, consulte los requisitos del software de ArcGIS Pro.
- Si es necesario, ahora se puede instalar Microsoft 365 Access Runtime para trabajar con archivos Excel desde ArcGIS Pro.
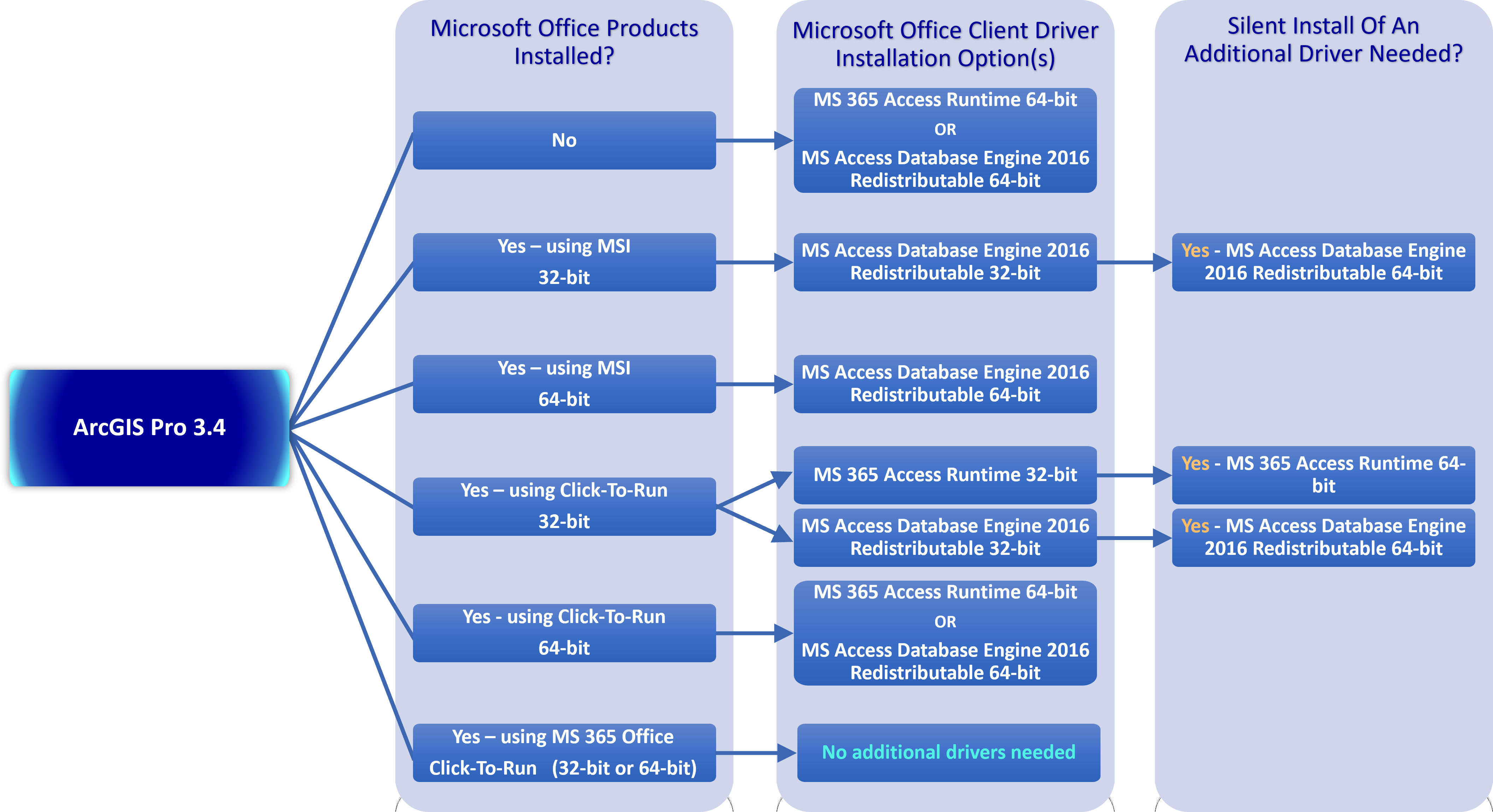
Es posible que algunas configuraciones de Microsoft Office y equipos cliente no requieran la instalación de controladores adicionales para acceder a archivos Excel desde ArcGIS Pro. Otras configuraciones pueden requerir una instalación silenciosa de un controlador específico adicional antes de poder acceder a los archivos Excel desde ArcGIS Pro.
ArcGIS Pro 3.3
-
- A partir de la versión 3.3 de ArcGIS Pro, se debe instalar Microsoft .NET Desktop Runtime para Windows x64 (versión 8.0.2 o posterior) antes de instalar ArcGIS Pro. Microsoft .NET Desktop Runtime es un conjunto de bibliotecas y componentes necesarios para ejecutar ArcGIS Pro. Para obtener más información, consulte los requisitos de software de ArcGIS Pro.
- El controlador redistribuible de 64 bits de Microsoft Access Database Engine 2016 para Excel funcionará con el instalador de Microsoft .NET Desktop Runtime Windows x64 (versión 8.0.2 o más reciente) sin requisitos de instalación adicionales.
- Si está instalado el controlador redistribuible de 32 bits de Microsoft Access Database Engine 2016 ( AccessDatabaseEngine.exe ) para Excel, también debe instalarse Microsoft .NET Desktop Runtime Windows x86 de 32 bits (versión 8.0.2 o más reciente).
- IMPORTANTE —-> Si planea acceder a archivos de Excel desde ArcGIS Pro 3.3 o una versión más reciente y tiene el cliente ArcMap 10.x instalado en la misma máquina, complete una instalación silenciosa para cada controlador de la lista que aparece a continuación. Para obtener más información, consulte cómo completar una instalación silenciosa.
- Controlador redistribuible de Microsoft Access Database Engine 2016 de 32 bits (seleccione accessdatabaseengine.exe)
- Controlador redistribuible de Microsoft Access Database Engine 2016 de 64 bits (seleccione accessdatabaseengine_X64.exe)
- Microsoft .NET Desktop Runtime de 32 bits para Windows x86 (versión 8.0.2 o posterior)
- Microsoft .NET Desktop Runtime de 64 bits Windows x64 (versión 8.0.2 o más reciente)
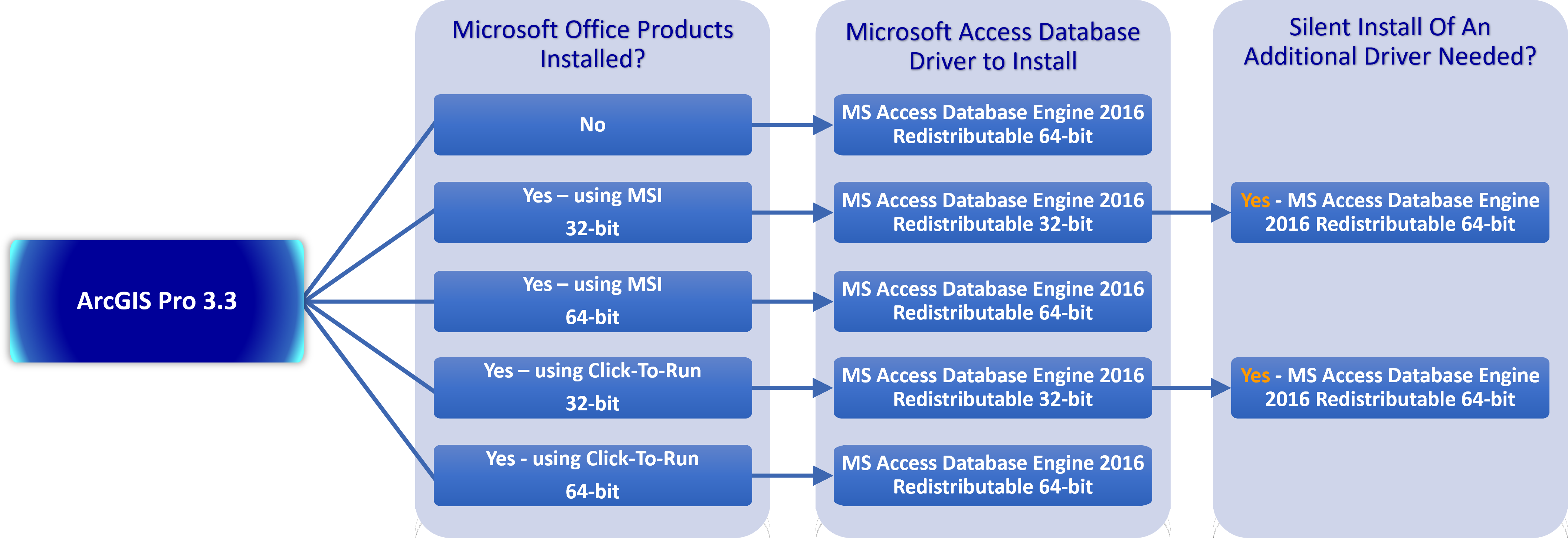
Guía de toma de decisiones de controladores de Excel para ArcGIS Pro 3.3
ArcGIS Pro 3.0 – 3.2
-
- A partir de la versión ArcGIS Pro 3.0, se debe instalar el instalador Microsoft .NET 6 Desktop Runtime – Windows x64 antes de instalar ArcGIS Pro 3.0 – 3.2 . Para obtener más información, consulte los requisitos de software de ArcGIS Pro 3.0.
- El controlador redistribuible de 64 bits de Microsoft Access Database Engine 2016 para Excel funcionará con Microsoft .NET 6 Desktop Runtime—Windows x64 Installer sin requisitos de instalación adicionales.
- Si está instalado el controlador redistribuible de 32 bits de Microsoft Access Database Engine 2016 (AccessDatabaseEngine.exe) para Excel, también debe instalarse .NET 6 Desktop Runtime de 32 bits – Windows x86 .
- IMPORTANTE —-> Si planea acceder a archivos de Excel desde la versión ArcGIS Pro 3.0 – 3.2 y tiene el cliente ArcMap 10.x instalado en la misma máquina, complete una instalación silenciosa para cada controlador de la lista a continuación. Para obtener más información, consulte cómo completar una instalación silenciosa.
- Controlador redistribuible de Microsoft Access Database Engine 2016 de 32 bits (seleccione accessdatabaseengine.exe)**
- Controlador redistribuible de Microsoft Access Database Engine 2016 de 64 bits (seleccione accessdatabaseengine_X64.exe)**
- Instalador de Microsoft .NET 6 Desktop Runtime de 32 bits para Windows x86 **
- Instalador de Microsoft .NET 6 Desktop Runtime de 64 bits para Windows x64 **
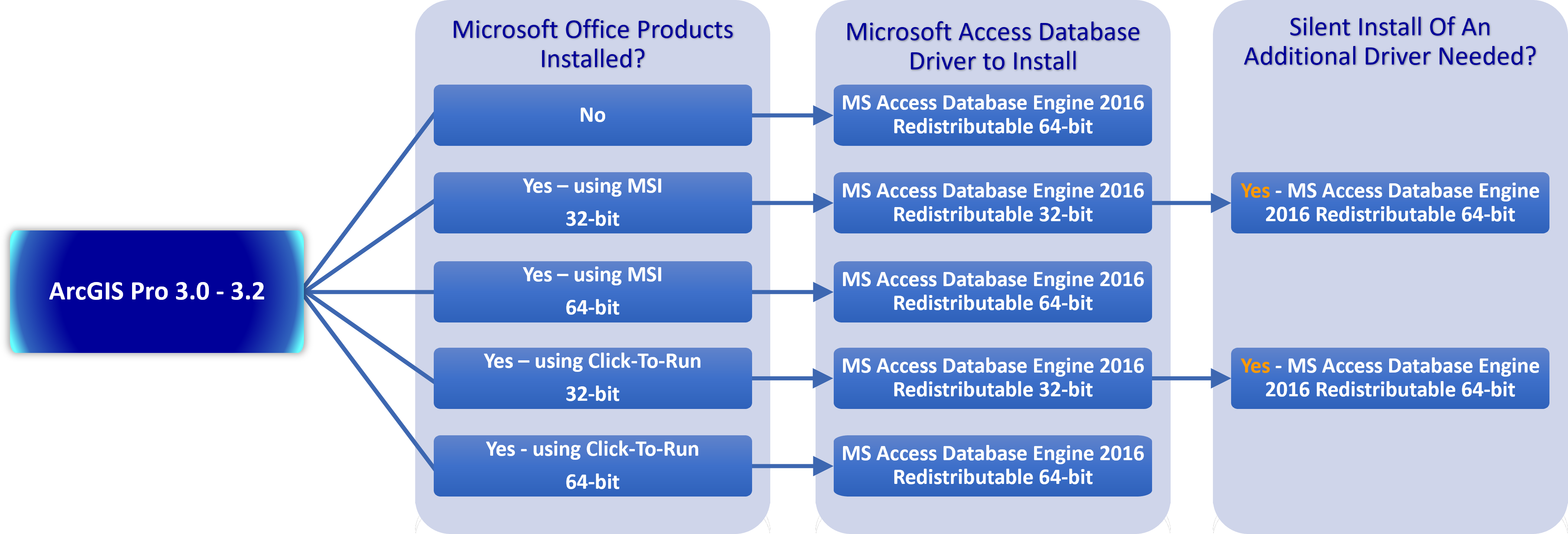
Después de revisar la guía del árbol de decisiones específica de la versión de ArcGIS Pro que utilizará y las notas que contienen detalles adicionales específicos de la versión de ArcGIS Pro, ¿necesita realizar una instalación silenciosa ?
-
-
- No, entonces continúe con estas instrucciones de instalación.
- Sí, entonces proceda con los pasos que se describen a continuación en la pregunta 8.
-
IMPORTANTE: Si no está seguro de si es necesaria una instalación silenciosa o si tiene instalados productos Microsoft de 32 y 64 bits, descargue el controlador redistribuible de 64 bits de Microsoft Access Database Engine 2016 (AccessDatabaseEngine_X64) y siga los pasos que se describen a continuación en la Pregunta 7 para completar una instalación silenciosa de este controlador.
6. ¿Por qué me aparecen errores?
Si faltan los controladores necesarios o no están instalados correctamente, intentar acceder a un archivo Excel en ArcGIS Pro puede generar el siguiente mensaje de error : “El controlador de Microsoft requerido no está instalado”.
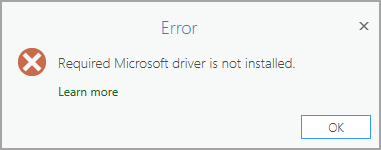
Mensaje de error de ArcGIS Pro: “El controlador de Microsoft requerido no está instalado”.
Para solucionar esto, complete los siguientes pasos para realizar una instalación en modo silencioso de los archivos descargados.
La política de Microsoft solo permite instalar controladores con la misma versión de bits que los productos de Microsoft Office instalados.
Por ejemplo, solo puede instalar controladores de 32 bits en una máquina con productos de Microsoft de 32 bits instalados y controladores de 64 bits en una máquina con productos de Microsoft de 64 bits instalados; no puede combinarlos.
Si intenta instalar el archivo AccessDatabaseEngine_X64.exe descargado en un equipo con una aplicación de Microsoft de 32 bits instalada, recibirá un mensaje de error. El mensaje de error indica que no puede instalar una versión de motor de base de datos de 64 bits porque actualmente tiene productos de Microsoft Office de 32 bits instalados. Si intenta instalar el archivo AccessDatabaseEngine.exe en un equipo con una aplicación de Microsoft de 64 bits instalada, aparecerá un mensaje de error similar.
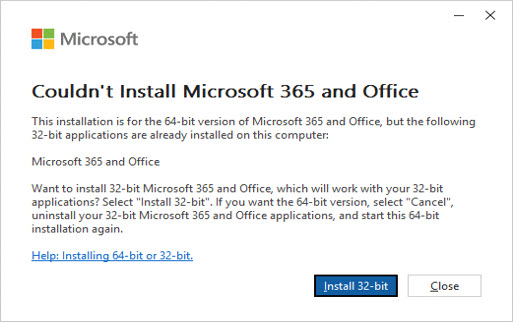
Este mensaje de error de Microsoft indica una falta de coincidencia en los niveles de bits entre los productos de Microsoft instalados previamente y el nivel de bits del controlador que está intentando instalar.
Si se encuentra con alguno de los problemas mencionados anteriormente, ¡no desespere! Existe una solución sencilla que consiste en realizar una instalación silenciosa de los archivos del controlador descargados.
Consulte la pregunta 7 para obtener más información sobre las instalaciones silenciosas.
Consulte la pregunta 8 para conocer los pasos necesarios para completar una instalación en modo silencioso de los archivos descargados.
7. ¿Qué es una “instalación silenciosa”? ¿Es adecuada para mí?
Una instalación silenciosa (o sin supervisión) permite la instalación del software (normalmente un archivo MSI o EXE) sin intervención del usuario, y evita las comprobaciones y solicitudes habituales. Esto significa que no es necesario hacer clic en un asistente de instalación en el que es posible que deba hacer clic en Siguiente varias veces. La aplicación se instalará automáticamente llamando al instalador con parámetros específicos de instalación silenciosa. Si le interesa este enfoque, los pasos para instalar silenciosamente su controlador de Microsoft se describen a continuación en la pregunta 8.
8. ¿Cómo puedo realizar una instalación silenciosa de un controlador de Microsoft?
NOTA: Antes de comenzar, asegúrese de que la aplicación ArcGIS Pro y cualquier otro software de Esri que se esté ejecutando en su equipo cliente estén cerrados. Además, primero debe eliminar todas las versiones anteriores del motor de base de datos de Access de su equipo mediante Agregar o quitar programas en el Panel de control.
- Como recordatorio, los dos controladores principales que se pueden instalar son:
- Microsoft 365 Access Runtime
- Motor de base de datos Microsoft Access 2016 redistribuible
Complete los siguientes pasos para realizar una instalación silenciosa del controlador de Microsoft:
Paso 1. Decida qué controlador y nivel de bits necesita para la configuración específica de su máquina.
SUGERENCIA: El controlador seleccionado debe basarse en su respuesta a la pregunta 4 y en la revisión de las guías del árbol de decisiones en la pregunta 5 .
-
- De la lista desplegable, seleccione el idioma que desee.
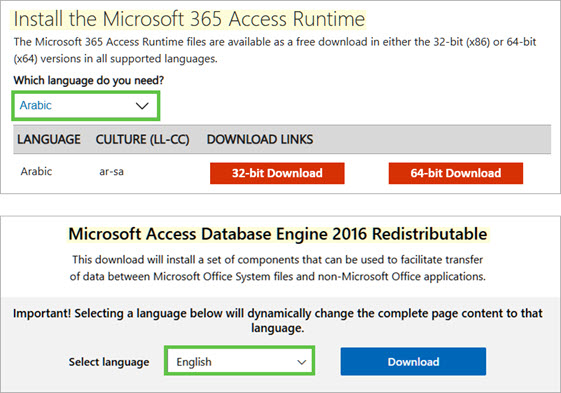
Opciones de idioma para la descarga de controladores de Microsoft.
- Seleccione la versión de nivel de bits adecuada que necesita.
- Seleccione el botón Descargar y guarde el archivo descargado localmente en su disco duro.
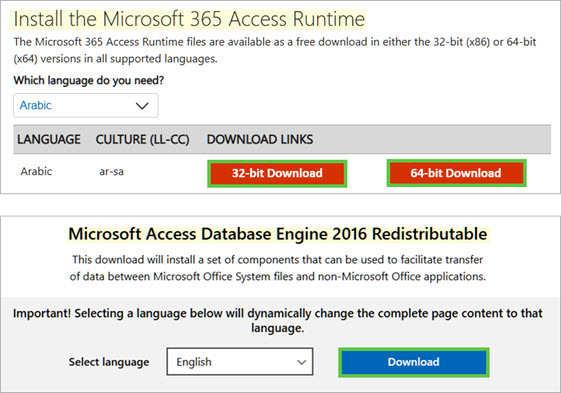
Enlaces de descarga de controladores de Microsoft.
Ejemplo:
En mi máquina local, donde reside ArcGIS Pro, creé una nueva carpeta llamada Driver .
Para este ejercicio, descargué los controladores de Microsoft 365 Access Runtime (64 bits y 32 bits) y Microsoft Access Database Engine 2016 Redistributable ( 64 bits y 32 bits) y los coloqué en esta carpeta recién creada.
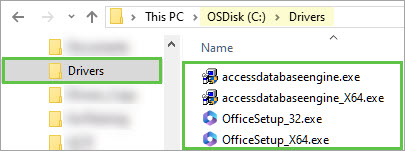
La ruta del archivo local a los 4 controladores descargados.
Paso 2. Abra el Símbolo del sistema y haga clic en Ejecutar como administrador .
En el cuadro de búsqueda de la barra de tareas de Windows, escriba cmd. Verá que aparece el símbolo del sistema en la ventana de búsqueda. A continuación, haga clic o toque la opción Ejecutar como administrador que se muestra en el lado derecho de la ventana de búsqueda.
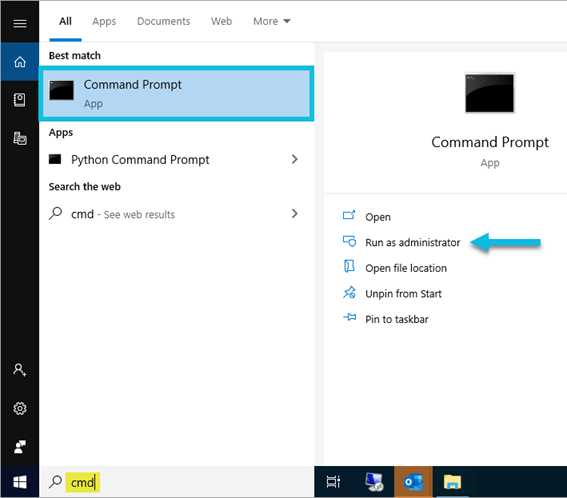
Paso 3. Desde el símbolo del sistema, ejecute una instalación silenciosa del controlador.
Proporcione la ruta completa del archivo .exe del controlador de Microsoft almacenado localmente en su máquina y agregue /quiet , luego presione Enter en su teclado para ejecutarlo como una instalación silenciosa.
Ejemplos:
Aquí está la ruta completa del archivo .exe del controlador de 64 bits de Microsoft 365 Access Runtime que se ejecuta como una instalación silenciosa:
C:\Driver\OfficeSetup_X64.exe /quiet
Aquí está la ruta completa del archivo .exe del controlador redistribuible de 64 bits de Microsoft Access Database Engine 2016 que se ejecuta como una instalación silenciosa:
C:\Driver\accessdatabaseengine_X64.exe /quiet
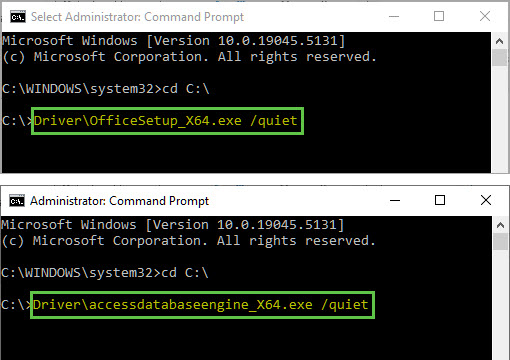
Paso 4. Verifique que el controlador se haya instalado correctamente.
-
-
- Para verificar que el/los controlador(es) se instalaron correctamente, escriba Agregar o quitar programas en el cuadro de búsqueda de la barra de tareas y seleccione Agregar o quitar programas en los resultados de la búsqueda.
- Aparecerán el controlador redistribuible de 64 bits de Microsoft Access Database Engine 2016 y el controlador de 64 bits de Microsoft 365 Access Runtime.
-

Los controladores de Microsoft instalados aparecen en la lista de Aplicaciones y características.
Paso 5. Desde ArcGIS Pro, conéctese a una carpeta en una computadora local o de red que contenga los archivos de Excel que desea mostrar dentro de ArcGIS Pro.
-
-
- Abra la aplicación ArcGIS Pro.
-
Nota: Si se abrió ArcGIS Pro durante la instalación del controlador, cierre y vuelva a abrir ArcGIS Pro.
-
-
- Desde el panel Catálogo, haga clic y expanda Carpetas.
- Haga clic con el botón derecho en Carpetas y seleccione Agregar conexión de carpeta.
-
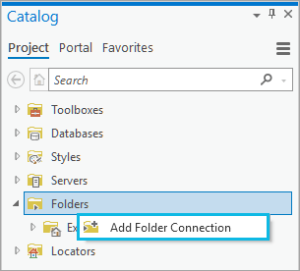
- Busque, escriba o copie la ruta completa a la carpeta en su computadora local o de red que contiene los archivos de Excel; haga clic en Aceptar.
- La conexión de la carpeta aparece en el panel Catálogo, en la categoría Carpetas.

Paso 6. Haga clic en su archivo Excel (.xlsx) para expandir el libro y mostrar una o más hojas de trabajo.
SUGERENCIA: Cuando se accede desde ArcGIS Pro, una hoja de cálculo se muestra como una tabla independiente con un símbolo de dólar ($) al final del nombre de la hoja de cálculo. Los espacios en los nombres de las hojas de cálculo se reemplazarán por guiones bajos.
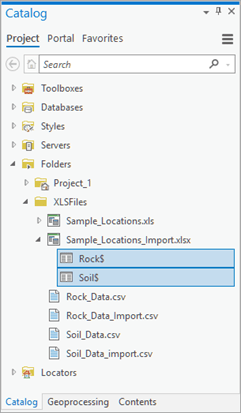
Recuerde que, al crear y mantener datos en Excel que utilizará en ArcGIS Pro, normalmente es necesario realizar alguna preparación de datos para garantizar que se identifiquen correctamente en ArcGIS Pro. Por lo tanto, es importante conocer las limitaciones y seguir estas pautas al trabajar con datos de Excel.
Consulte el blog Trabajar con archivos Microsoft Excel y CSV en ArcGIS Pro para explorar un flujo de trabajo paso a paso para importar datos geológicos mantenidos por una empresa minera en archivos Microsoft Excel y CSV a utilizarse en un proyecto de ArcGIS Pro.
Ahora que puede trabajar con archivos de Excel en ArcGIS Pro, se ha abierto un nuevo y completo tesoro de datos para explorar.
¿Qué harás con tus nuevos poderes?
Este artículo originalmente apareció en la edición global del Blog de ArcGIS el 31 de diciembre de 2024.

comentarios
0