Haga que sus mapas de ArcGIS Online se destaquen con efectos de capa
Las mejoras simples, ya sea agregando una sombra paralela o aumentando la intensidad de los colores en su mapa, hacen que su trabajo realmente se destaque. Mejoras sutiles como estas hacen que sus mapas se vean pulidos y profesionales.
En la versión de septiembre de 2021 de ArcGIS Online, se agregó una capacidad llamada Efectos a Map Viewer. La función Efectos agrega mejoras gráficas, como sombras paralelas, tonos sepia y contraste de color, a las capas de su mapa web. Puede utilizar Efectos en todos los tipos de capas compatibles con Map Viewer, incluidas las capas operativas y de mapa base, e incluso las capas de imágenes.
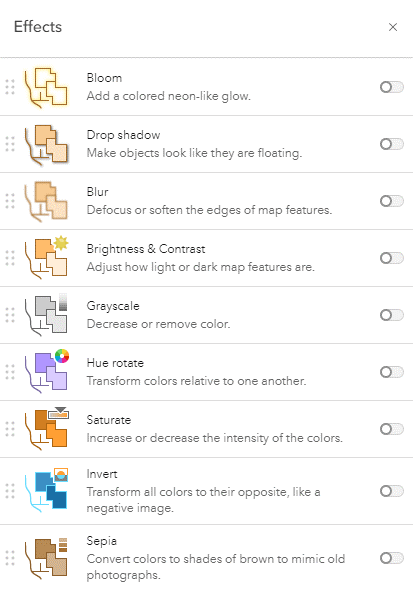
Puede aplicar uno o más efectos a una capa sin cambiar la configuración predeterminada para cada efecto, y luego personalizar la configuración del efecto con unos pocos clics más. Cuando aplica un efecto, no hay cambios en los datos, y cuando guarda el mapa, el efecto también se guarda en el mapa.
Nota: Actualmente, los efectos solo son compatibles con ArcGIS API para JavaScript 4 y versiones posteriores. Los efectos no se representan actualmente en la leyenda del mapa y no aparecerán al imprimir el mapa.
En este artículo, aprenderá a usar Efectos para cambiar este mapa de grandes terremotos a la nueva versión que se muestra en la segunda imagen a continuación.
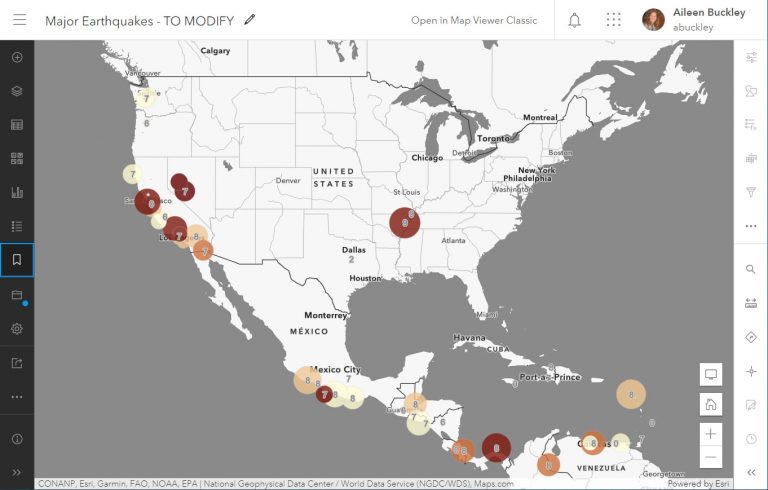
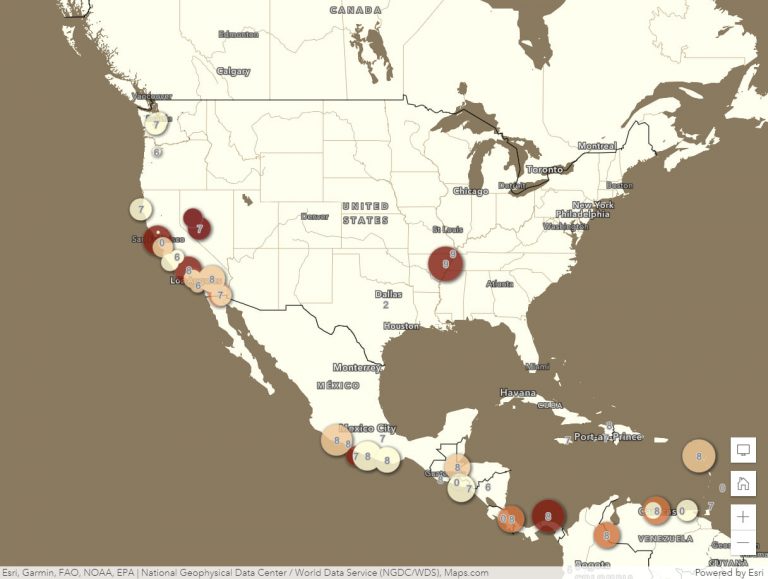
En el mapa modificado, notará lo siguiente:
- Los colores del mapa base complementan mejor los colores de la capa del terremoto.
- Los terremotos se pueden distinguir más fácilmente del mapa base y entre sí.
- Las etiquetas se destacan mejor del mapa base.
Para modificar este mapa, se utilizaron cuatro efectos: Sombra paralela, Invertir, Sepia, y Brillo y contraste. A continuación se muestran los pasos que puede seguir para realizar las modificaciones.
Paso 1: Abra este mapa en Map Viewer e inicie sesión en ArcGIS Online. Si es necesario, amplíe aproximadamente la misma escala y extensión que se muestra en los mapas anteriores.
Nota: Su mapa puede verse ligeramente diferente si no está trabajando en una escala y extensión de mapa similares. La capacidad de Efectos se ajustará automáticamente a medida que se acerque o aleje, por lo que el mapa se verá bien en cualquier escala.
Si aún no está abierto, haga clic en Leyenda en la barra de herramientas Contenido (oscura) a la izquierda.
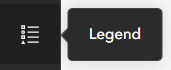
Verá que la intensidad de los grandes terremotos está indicada por colores. La magnitud se indica por el tamaño de la etiqueta, así como el número en ella.
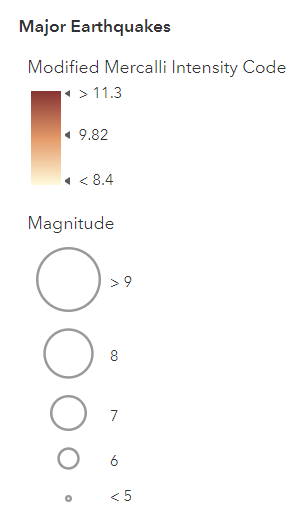
Haga clic en Capas en la barra de herramientas Contenido.
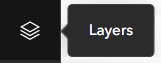
Haga clic en la flecha a la izquierda de la capa de grupo denominada Capas de mapa base de geografía humana.

Se utilizan tres capas juntas para mostrar el mapa base de geografía humana. Dado que se han agregado al mapa como capas, se pueden modificar mediante efectos.
Paso 2: Para modificar los símbolos de terremotos, haga clic en la capa Principales Terremotos para seleccionarla. En la barra de herramientas Configuración (blanca) a la derecha, haga clic en Efectos.
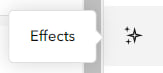
Haga clic en el interruptor de palanca para el efecto Sombra paralela.
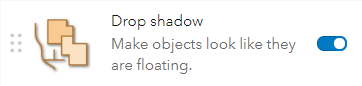
Haga clic en la X en la esquina superior derecha de la ventana Sombra paralela para cerrarla y mantener la configuración predeterminada.

Los símbolos de terremotos se mostrarán con una sombra gris, que es un círculo de compensación borroso del mismo tamaño que el símbolo de terremoto.
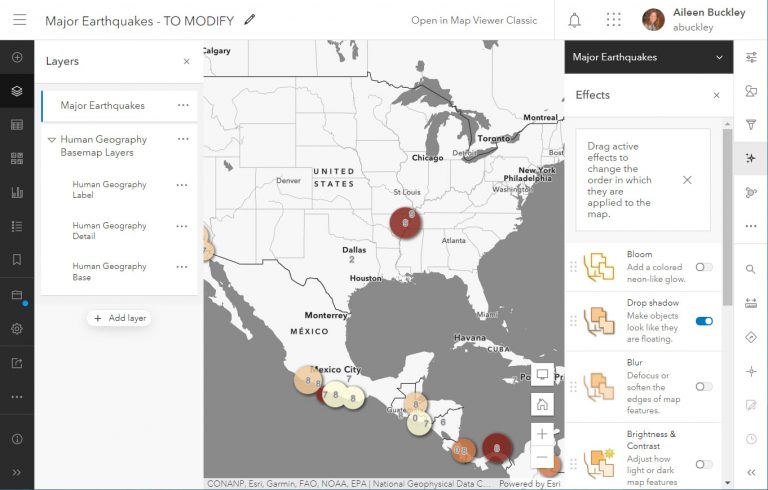
Paso 3: Para modificar las etiquetas del mapa base, seleccione la capa Etiqueta de geografía humana en el panel Contenido. En el panel Efectos, haga clic en el interruptor de alternancia para el efecto Invertir.
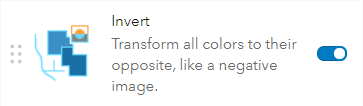
Cierre la ventana Invertir para mantener la configuración predeterminada de Fuerza.
Los colores de las etiquetas se cambiarán, por lo que los interiores que antes eran negros serán blancos y los halos que antes eran blancos serán negros.
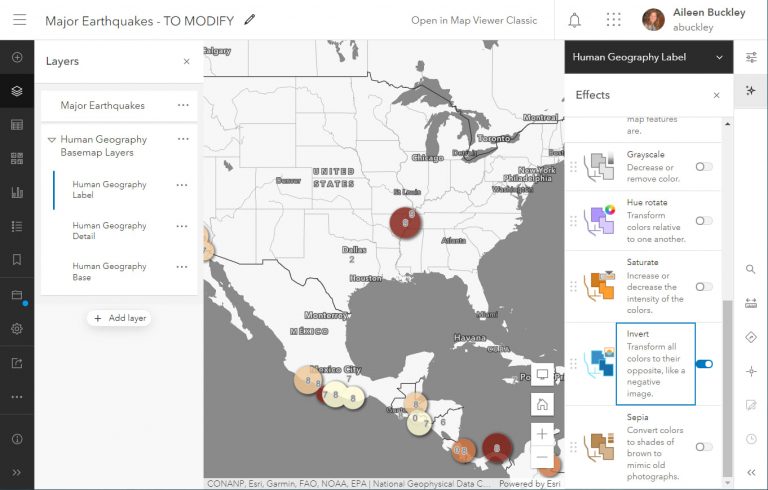
Paso 4: Para modificar los colores del mapa base, seleccione la capa Base de geografía humana en el panel Contenido. En el panel Efectos, haga clic en el interruptor de alternancia para el efecto Sepia.
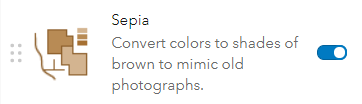
En la ventana Sepia, establezca Intensidad en 50 para que la tierra amarilla sea ligeramente más clara que los símbolos redondos amarillos.
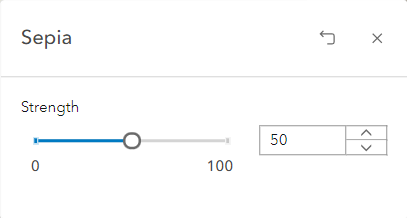
Cierra la ventana Sepia.
La capa será sepia, un color marrón rojizo, por lo que los tonos grises se mostrarán como tonos marrones.
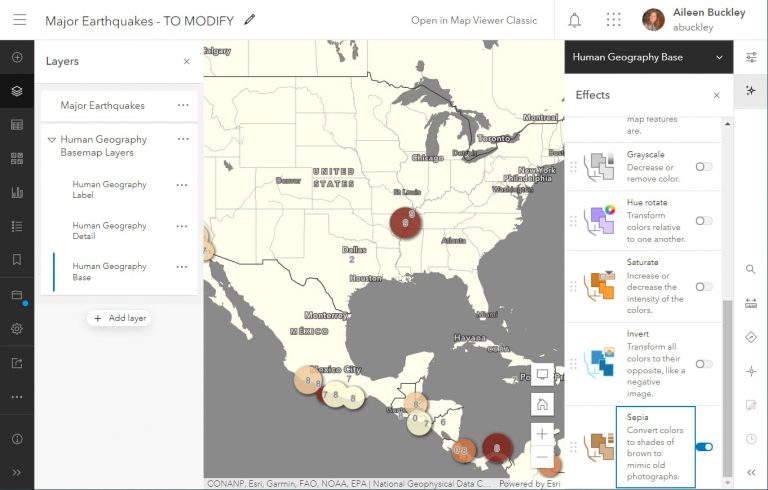
Paso 5: Para modificar aún más los colores del mapa base, seleccione la capa Detalle de geografía humana en el panel Contenido. En el panel Efectos, haga clic en el interruptor de alternancia para el efecto Sepia.
Cierre la ventana Sepia para mantener la configuración predeterminada de Intensidad.
Esta capa también se mostrará en sepia.
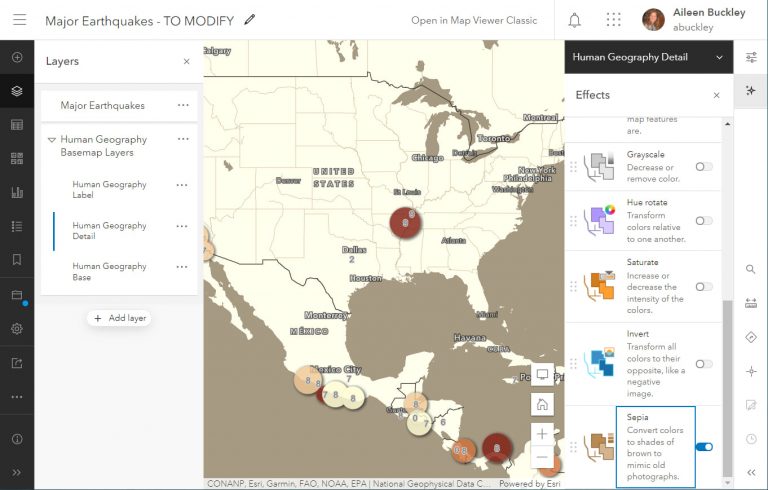
En el panel Efectos, haga clic en el interruptor de alternancia para el efecto Brillo y contraste.
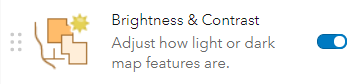
En la ventana Brillo y contraste, establezca Brillo en 100 y Contraste en 100.
Nota: Los valores cambiarán según el nivel de zoom. Si su mapa no se parece al de líneas abajo, ajuste los valores hasta que sean aproximadamente iguales.
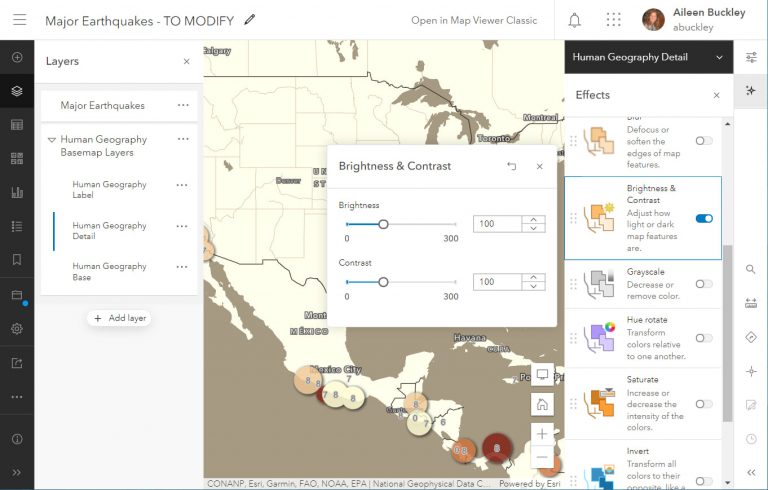
El brillo hará que el color de la tierra se aclare para que no sea tan similar al de los símbolos de terremotos más claros. El contraste hará que los colores oscuros sean más oscuros, lo que se nota especialmente en los arroyos y los límites estatales.
Cierre la ventana Brillo y contraste.
Paso 6: En la barra de herramientas Contenido, haga clic en Guardar y abrir, luego haga clic en Guardar para guardar los cambios.
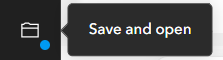
El mapa ahora se ve pulido y llamativo.
Se pueden utilizar otros efectos para crear mejoras adicionales. Tómese un tiempo para experimentar con los efectos y sus combinaciones. Incluso puede cambiar el orden de los efectos arrastrándolos hacia arriba o hacia abajo en el panel Efectos.
Este artículo originalmente apareció en la edición global de ArcWatch
Enero de 2022
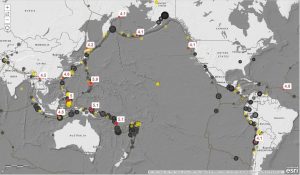
comentarios
0