Es posible que hayas visto demostraciones o probado la recopilación de datos en la aplicación móvil ArcGIS Field Maps, o tal vez hayas recopilado datos utilizando mapas en ArcGIS Collector. ¿Cómo se crean estos mapas y sus formas asociadas? Hagamos un mapa de parques y averigüémoslo. A lo largo del camino, aprenderás a preparar una capa y hacer un mapa para que puedas probar la recopilación de datos en Field Maps.
Primero, piensa en cómo funcionará la aplicación móvil Field Maps después de haber creado tu mapa de Parques: abrirás tu mapa de parques en la aplicación, y ese mapa contendrá las capas que creaste de cosas para capturar en los parques, tales como lugares individuales (una mesa de picnic), largos (una acera) y áreas (un patio de recreo). Cada capa define la información que se puede capturar en el formulario.
Prepara una capa
ArcGIS Online y ArcGIS Enterprise proporcionan plantillas que puedes utilizar para reactivar tu capa. Hay una plantilla que te permite definir todos los aspectos de tu capa, y eso es lo que usaremos para crear el mapa de Parques.
En estos pasos, solo configuraremos las capas Lugares y Rutas. Para obtener crédito adicional, puedes crear la capa Áreas siguiendo los mismos pasos.
Nota: Si estás utilizando una versión de ArcGIS Enterprise anterior a la 10.7, puedes elegir una plantilla diferente y crear una capa ligeramente diferente. Una similar sería la plantilla de Notas de campo.
- Inicia sesión en tu cuenta de ArcGIS en un navegador (ArcGIS Online o tu portal de ArcGIS Enterprise).
- Ve a Contenido y, en Mi contenido, haz clic en Crear y elige Capa de entidades para abrir el cuadro de diálogo Crear una capa de entidades.
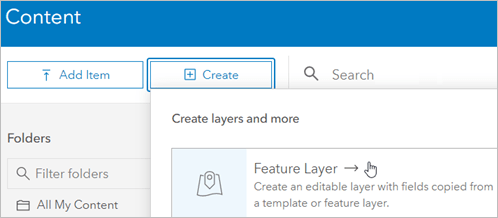
3. Selecciona la categoría Crear una capa, selecciona Puntos, líneas y polígonos y haz clic en Crear.
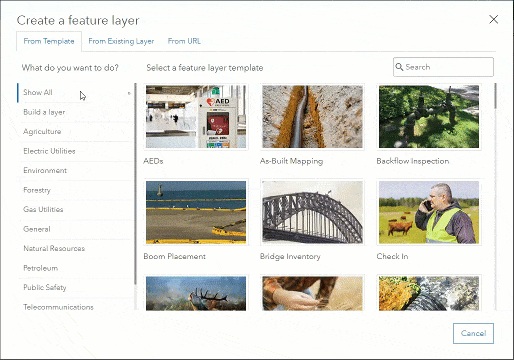
4. Haz clic en la capa Punto y cámbiale el nombre a Lugares; luego haz clic en Capa de línea y cámbiale el nombre a Ruta. Si deseas crear la capa Áreas, cambia el nombre de la capa Polígono a Áreas. De lo contrario, puedes desmarcarlos. Haz clic en Siguiente.
5. Establece la extensión de tu capa y haz clic en Siguiente.
6. Proporciona un título, como Parques. Dado que este debe ser un nombre único en tu organización, es posible que debas incluir tus iniciales si otros han seguido estos mismos pasos. Haz clic en Listo.
Se crea la capa Parques y se abre su página de elementos. En los siguientes pasos, crearás los campos que definen el formulario para las capas Lugares y Rutas.
Configurar la capa Lugares
- Haz clic en la pestaña Datos en la página del elemento y haz clic en Campos. Si creaste capas para puntos, líneas y polígonos, verifica que Lugares esté seleccionado en la lista de capas.

2. Haz clic en Agregar. Nombra el campo AssetType y asígnale un alias Tipo de servicio. Elige el tipo Entero; a continuación, crearás una lista de opciones. Acepta los demás valores predeterminados y haz clic en Agregar nuevo campo.
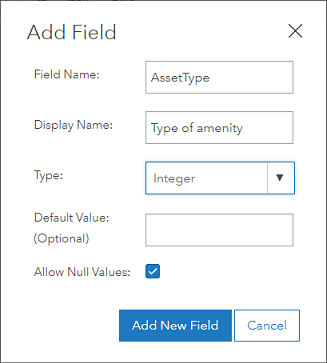
3. Haz clic en Tipo de servicio en la lista Nombre para mostrar y haz clic en Crear lista para crear una lista de opciones para el tipo de servicio.
4. Escribe una etiqueta de Fuente de agua con un código de 0.
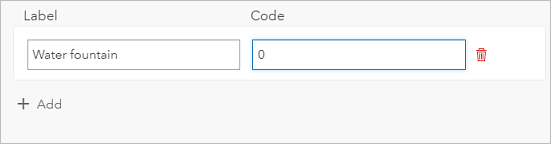
5. Agrega entradas para Baño (código 1) y Mesa de picnic (código 2). Puedes agregar todos los servicios que desees: considera agregar banco, portabicicletas, luz, papelera de reciclaje, papelera y árbol.
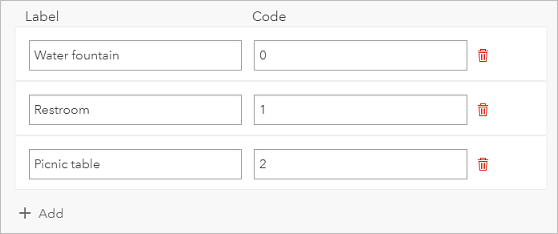
- Haz clic en Guardar.
- Cierra el panel Tipo de servicio y agrega otro campo llamado Notas que sea una Cadena.
- Dado que deseas que tus trabajadores móviles puedan adjuntar imágenes que muestren las cosas de los parques, asegúrate de que los archivos adjuntos estén habilitados: ve a la pestaña Descripción general de la página del elemento, desplázate a la lista de capas, haz clic en Lugares y, en Adjuntos, asegúrate de que el botón de alternancia Habilitar adjuntos está activado.
Configurar la capa Rutas
La capa Rutas se configura siguiendo los mismos pasos que usaste para configurar la capa Lugares de más arriba.
- Haz clic en la pestaña Datos en la página del elemento y haz clic en Campos. Si creaste capas para puntos, líneas y polígonos, elige Rutas en la lista de capas.
- Haz clic en Agregar. Nombra el campo AssetType y asígnale un alias Tipo de servicio. Elige el tipo Entero; a continuación, crearás una lista de opciones. Acepta los demás valores predeterminados y haz clic en Agregar nuevo campo.
- Haz clic en Tipo de servicio en la lista Nombre para mostrar y haz clic en Crear lista para crear una lista de opciones para el tipo de servicio.
- Escribe una etiqueta de suciedad con un código de 0.
- Agrega entradas para grava (código 1) y pavimentado (código 2).
- Haz clic en Guardar.
- Cierra el panel Tipo de servicio y agrega otro campo llamado Notas que sea una Cadena.
- Ve a la pestaña Descripción general de la página del elemento, desplázate hasta la lista de capas, haz clic en Rutas y, en Adjuntos, asegúrate de que el botón de alternancia Habilitar adjuntos esté activado.
Opcionalmente, si mantuviste la capa Polígono y la renombraste a Áreas cuando construiste tu capa usando la plantilla Puntos, líneas y polígonos, puedes configurar la capa Áreas siguiendo los pasos enumerados anteriormente para configurar las capas Lugares y Rutas. Cuando crees tu lista de servicios, considera agregar un diamante de béisbol, un parque para perros, un área de juegos, un campo de deportes y una cancha de tenis a la lista.
Haz un mapa
- En la página de elementos de tu capa de entidades Parques, en la lista desplegable de Abrir en el Visor de mapas, elige Agregar a nuevo mapa para comenzar a hacer tu mapa.
- Guarda tu mapa, dándole un título Parques y una etiqueta.
- En el panel Contenido, coloca el cursor sobre la capa de lugares, haz clic en Más opciones, elige Cambiar nombre y cambia el nombre de la capa a Lugares.
- Desplázate sobre la capa de rutas, haz clic en Más opciones, elige Cambiar nombre y cambia el nombre de la capa a Rutas. Si eliges crear una capa de áreas, cámbiale el nombre a Áreas.
- Coloca el cursor sobre la capa Lugares y haz clic en Cambiar estilo.
- Elige mostrar el atributo Tipo de servicio.
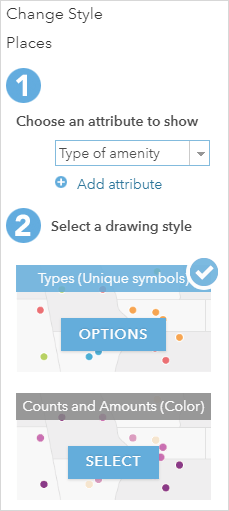
7. Haz clic en Opciones para el estilo de dibujo Tipos (Símbolos únicos).
8. Haz clic en el símbolo junto a la mesa de picnic, haz clic en Forma, elige la categoría Gobierno y haz clic en la mesa de picnic. Configúralo en un tamaño de 30 y haz clic en Aceptar.
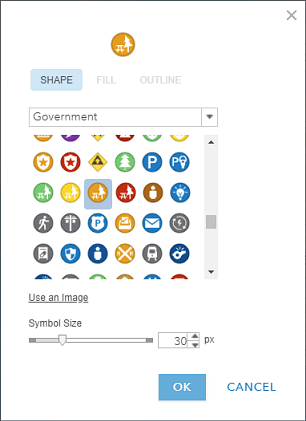
9. Configura los símbolos para los tipos Baño y Fuente de agua, también en la categoría Gobierno.
10. Haz clic en Aceptar y haz clic en Listo.
11. Repite los pasos 5-7 con la capa Rutas y, opcionalmente, con la capa Áreas. Acepta los colores de línea predeterminados para la capa Rutas, haz clic en Aceptar y haz clic en Listo. Si eliges configurar la capa Áreas, acepta los colores de área predeterminados.
12. Haz clic en Editar, haz clic en Administrar, elige la capa Lugares y haz clic en Guardar cambios. Luego elige la capa Rutas y haz clic en Guardar cambios. Elige la capa Áreas y guarda tus cambios si decides configurarla. Esto crea plantillas de entidades que Field Maps usará como los tipos de activos que puedes agregar al mapa. Para crear plantillas de entidades, debes ser propietario de la capa o ser administrador de tu organización (no puedes crearlas para una capa que alguien haya compartido contigo).
- Guarda el mapa.
Próximos pasos
Acabas de preparar y utilizar tu propia capa en Field Maps. Piensa en qué activos y observaciones le gustaría a tu organización incorporar a su GIS y cómo diseñarás las capas para esos proyectos de recopilación de datos.
Luego, intenta utilizar el mapa que creaste para recopilar datos en Field Maps, o sigue personalizando con la nueva aplicación web Field Maps e intenta configurar tu mapa antes de recopilar datos con la aplicación móvil Field Maps.
Jane Darbyshire
Esri Inc.
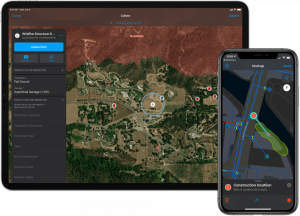
comentarios
0